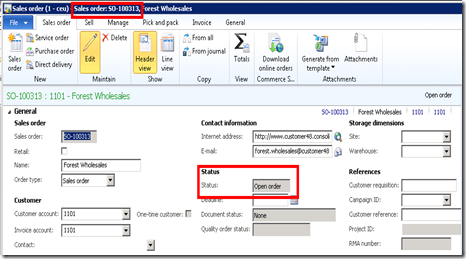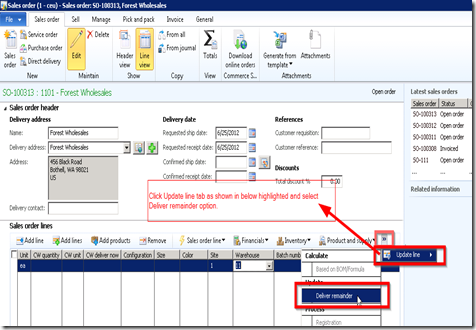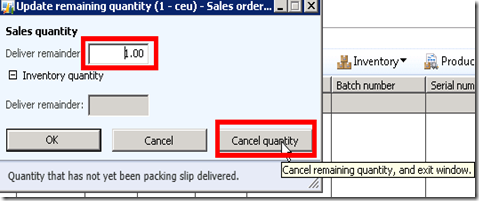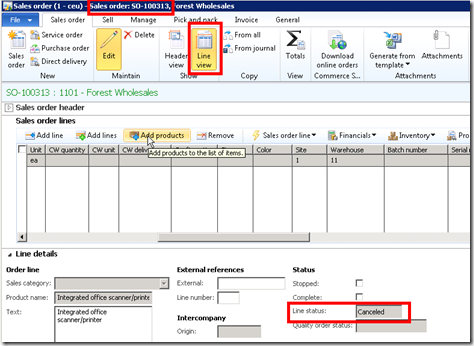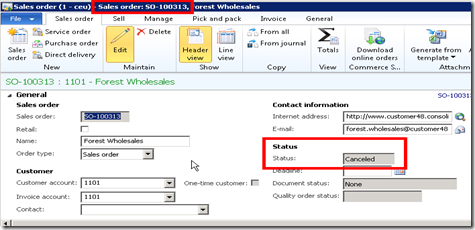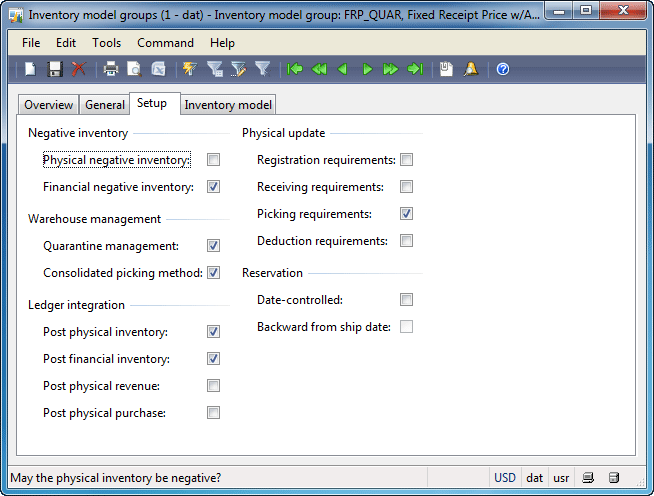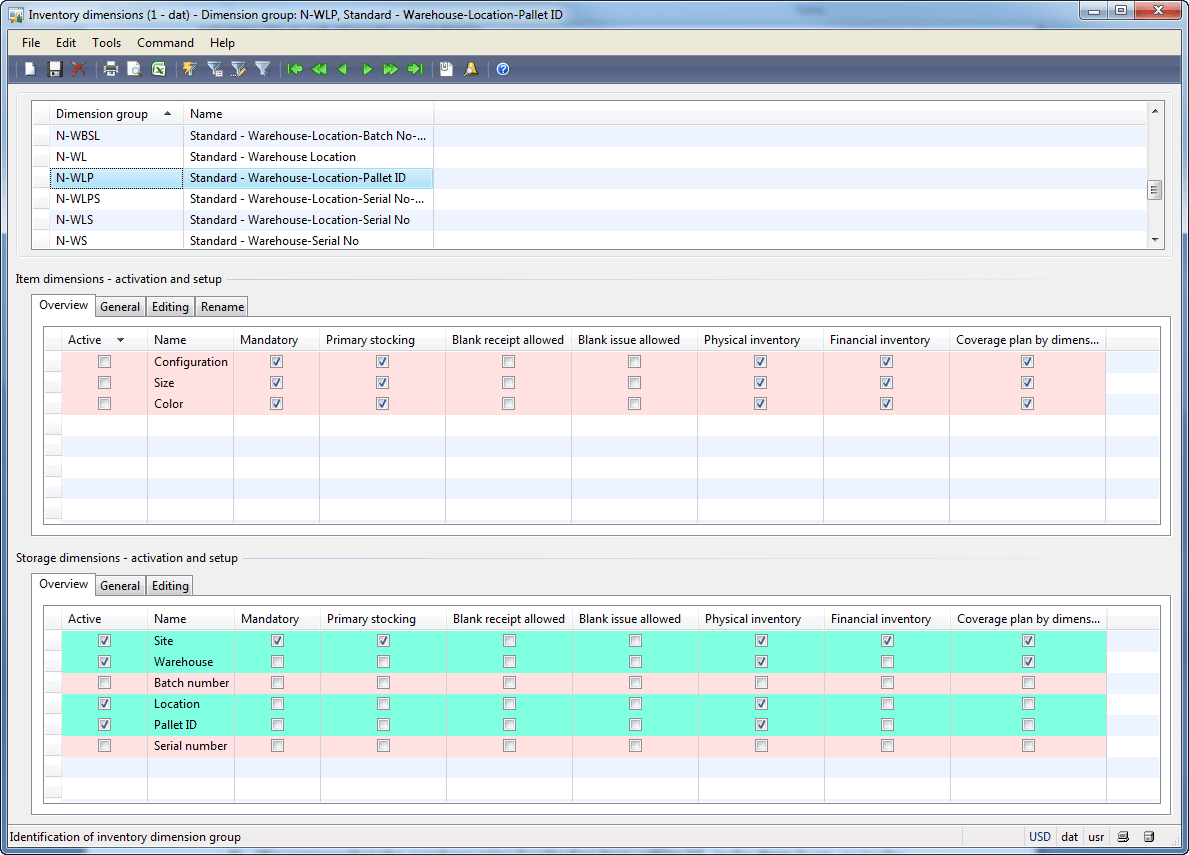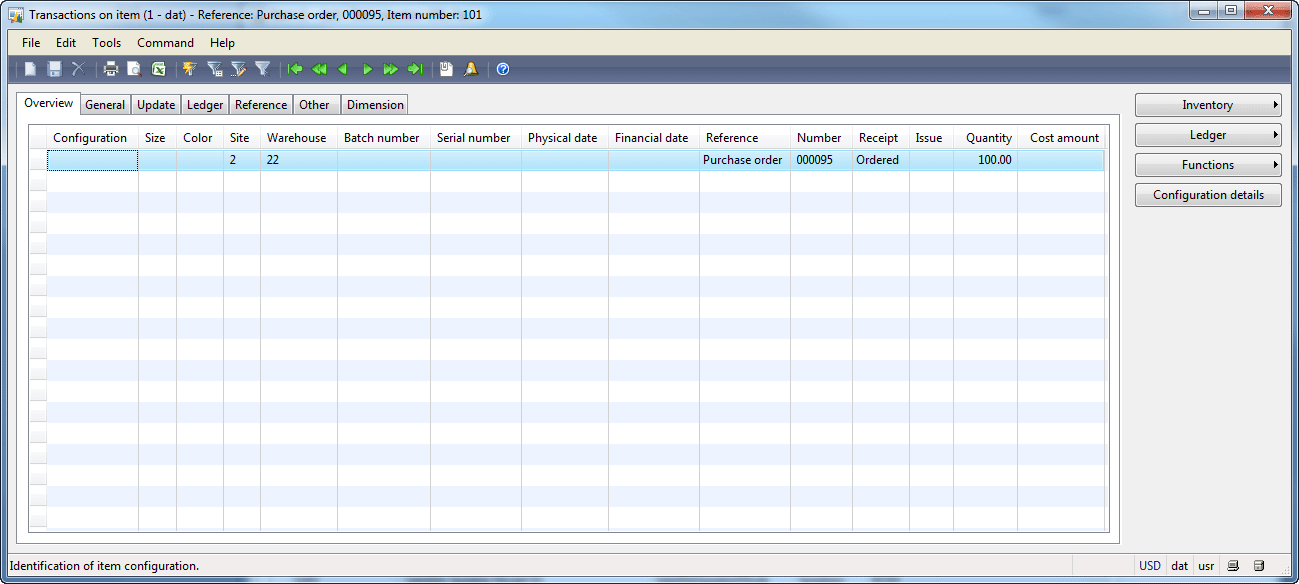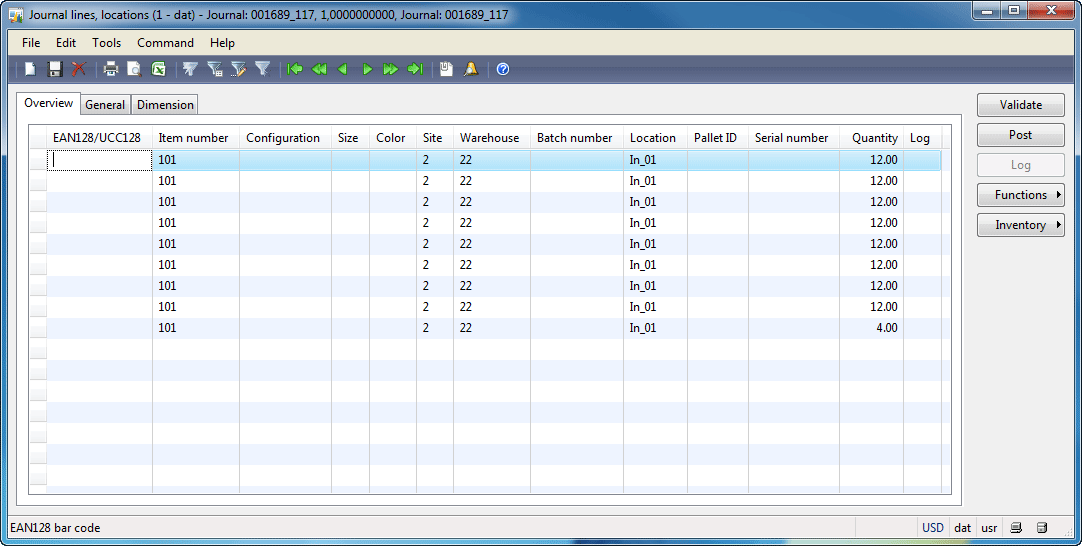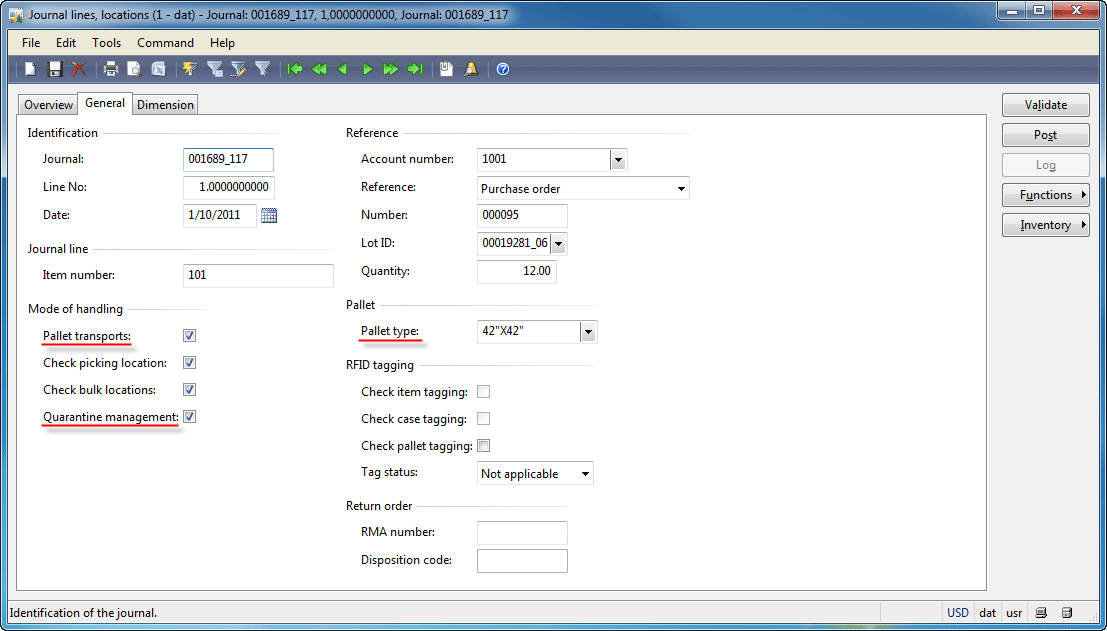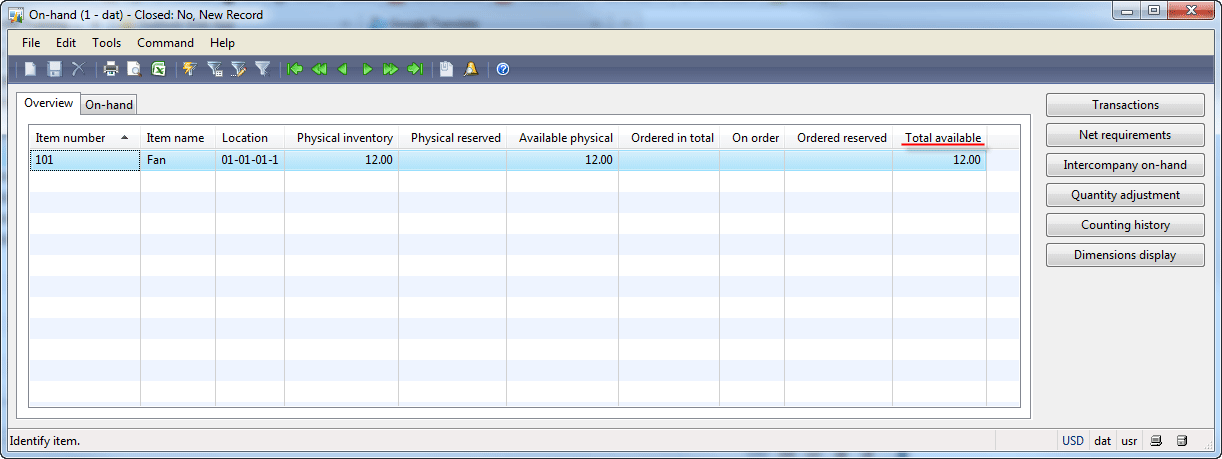In
Dynamics AX 6.3 we added the possibility to translate product dimension
values. For example, colors for a product can now be translated. The
maintenance of dimension values across products has also been improved.
This blog post will describe the details of these improvements.
Part I: Translation of product dimension values
Adding Translations
When you have defined a product master, the product dimensions must be added on the Product dimensions form. The Translations button becomes available on the Product dimensions form.
As
a standard in AX the Translations button opens a form where languages
can be added and names and descriptions in the new languages can be
defined.
The ID of the dimension values are still used to select the dimension values. For the example illustrated above you would see Green and not Neon green in the drop-down on for example a sales order line.
When
you have defined the dimension values, the variants have to be defined
in the Product variants form. Once that is done there is a new step, Generate descriptions, that will place the translated dimension value for Name in the description of the variants. Note, that Generate descriptions will overwrite any existing description.
In
case there are more than one dimension, the description will contain
the relevant values from all the dimensions. For example, the color
named Ocean blue and the size named Medium will be combined and the description will be Ocean blue Medium.
The
descriptions are created in all the languages for which there are
translated dimension values. In case there is no translation defined for
a specific dimension value, the generated description will first try to
use the system language value and then the ID.
Open Translations from the Product variants form to see the descriptions for other languages than the system language.
Viewing the translations
On
order lines, the variant description is a part of the Text field. The
Text field is used on related documents such as packing slips and
invoices, and this makes the translated values visible on those
documents.
The
language set on the order header determines the language of the
description that is placed in the Text fields on the order lines.
Part II: Maintaining product dimension values across products
In
Dynamics AX 2012, product dimension values are defined per product.
This allows the maximum flexibility when selecting which values the
product dimensions can have for a given product. However this also
implies that values cannot be reused across products.
In
Dynamics AX 2012 R3, we have addressed the maintenance issue by taking
the Variant group feature from the Retail area and made it generally
available. Like before, dimension values are defined per product, but
the Variant group allows dimension values to be defined once and then
get pushed to a group of products. We also added translations of
dimension values to the variant group feature.
For
example, a set of colors can be defined and maintained in one place,
including translations. The set of colors can then be used for, for
example, a summer collection of apparel.
The flow when using the variant group feature is as follows:
- Define the variant groups for the product dimensions you plan to use.
- When
you add new product masters, you select the relevant variant groups
from step 1 and then all the dimension values from the selected variant
groups are added to the product master.
- Add
or change the dimension values for the variant groups to fit your
needs. The changes are immediately available for the product masters. Note,
that if product variants exist for a dimension value, you must delete
the variants before you can delete the dimension value.
- Update variant descriptions in one step when you have created the dimension values´ translations for a variant group.
Define variant groups
Variant
groups is a new menu under Product information management/Setup.
Variant groups are defined separately for each of the product
dimensions. If Retail is installed, Variant groups can also be found
under Retail/Setup.
When a new variant group is created, you can click a button like Colors to open a form that allows you to define the dimension values. In the screen shot below two colors have been defined.

Clicking Translations
opens a separate form that allows translations for the colors in the
group to be defined. Note that in this form you can edit translations
for all dimension values in the variant group.
Add products to the variant group
When
new product masters are defined, you can select the variant groups.
Note, that variant groups can only be selected for the product
dimensions that are defined in the product dimension group. In the
example only color is available.
Once you have selected the variant group, the product dimensions from the variant group are available on the product master.
Add or modify dimension values in variant groups
When dimension values are changed ...
...the changes are immediately transferred to the products associated with the variant group:
Deleting dimension values from variant groups
Note,
that if any of the existing variants use a dimension value such as a
Green KidsTShirt, an error occurs if you try to delete that dimension
value from the variant group. The variants must be deleted before you
delete the dimension value.
Generate variants automatically
There
is an option on the product masters to generate variants automatically.
The variant groups support this, so if you select the option, variants
are created for all the dimension values in the variant group.
Note, that you must select Generate variants automatically and save the product master (Ctrl S) before you select the variant group.
When this setup is completed, new variants are created when you add dimension values to the variant group.
Updating product variant descriptions by variant group
The
variants of product masters that use variant groups can have their
variant descriptions updated when the variant group is changed.
Click Generate variant descriptions to update all variants for products in the variant group.
An extended example
To illustrate the features above, consider a summer collection of apparel.
The collection consists of several T-shirts that come in different colors and sizes.
The colors for the collection are specific to the collection so a new color variant group has been defined with the colors.
Size variant groups for adults and children, respectively, already exist with the relevant values.
The specific T-shirts in the apparel are defined in AX as product masters. All combinations are expected to be used so Generate variants automatically is selected. The new variant group for colors and the relevant size variant group (adult or child sizes) are selected.
To
add an additional color, the color variant group is opened and the new
color is added. Variants with the new color is added for all sizes and
products that use the color variant group.
To add translations, click Translations. The name of the color in the new language is added. Then click Generate variant descriptions. The variant descriptions for all variants are updated to include descriptions with the new name in the new language .
So
all relevant product masters can be updated from one form. We expect
this to simplify the creation and maintenance of product variants.