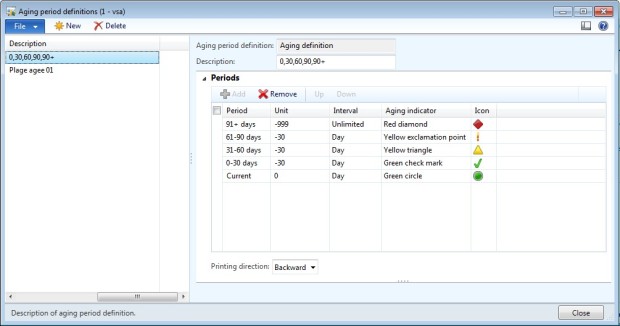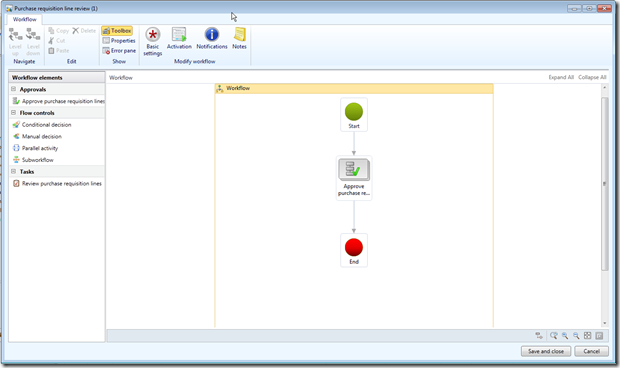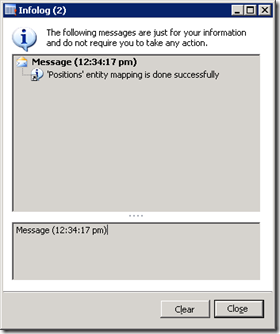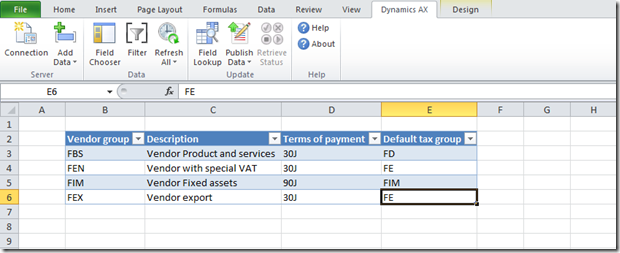A price charge is an amount that is added to the unit price of the
item. This charge is usually used to cover Overhead costs incurred by
the item unlike Direct Material or Direct Labor costs which are covered
by the unit price of the item. Examples of the overhead costs could be
setup, packaging, bundling and freight costs. Before we proceed further,
please note that the following 3 fields play their role when it comes
to apply charges to an item:
1. Price charges
2. Price quantity
3. Incl. in unit price
For setting up selling price charges, please go to:
Product information management → Common → Released products → Edit a Released Product → Sell FastTab1
For setting up purchase price charges, please go to:
Product information management → Common → Released products → Edit a Released Product → Purchase FastTab1
Charges can be setup in two ways:
Price: 11.00
Price Charges: 13.00
Incl. in unit price: Unchecked
Therefore the price on the order line is calculated as:


Price: 11.00
Price Quanity: 2.00
Price Charges: 13.00
Incl. in unit price: Checked
Therefore the price on the order line is calculated as:


NOTE: Any Trade Agreements that are setup for a vendor override the price/discount specifications on an item.
1. Price charges
2. Price quantity
3. Incl. in unit price
For setting up selling price charges, please go to:
Product information management → Common → Released products → Edit a Released Product → Sell FastTab1
For setting up purchase price charges, please go to:
Product information management → Common → Released products → Edit a Released Product → Purchase FastTab1
Charges can be setup in two ways:
1. Fixed Charge
Fixed charge is treated as independent of the quantity of the item. Whether line item quantity is 1, 2 or 3 a fixed charge is added to the unit price of the item and is reflected in the net amount field. An example is illustrated below:Price: 11.00
Price Charges: 13.00
Incl. in unit price: Unchecked
Therefore the price on the order line is calculated as:
Unit Price = Price + Price Charges = 11.00 + 13.00 = 24.00


2. Variable Charge
Variable charge depends on the quantity of the item sold/purchased. Checking “Incl. in unit price” defines the charge to be treated as variable. In this case the Price Charges are first divided by the Price Quantity and then added to the unit price of the item in the order line. An example is illustrated below:Price: 11.00
Price Quanity: 2.00
Price Charges: 13.00
Incl. in unit price: Checked
Therefore the price on the order line is calculated as:
Unit Price = Price + (Price Charges/Price Quantity) = 11 + 13/2 = 17.50
In this way we can equally distribute the price charges among each of the item units ordered.
NOTE: Any Trade Agreements that are setup for a vendor override the price/discount specifications on an item.